Welcome to the ProShow Annex
by Skip Cohen
Welcome to the ProShow Annex, an extension of the Photodex blog. We're going to be sharing some incredibly diverse posts with solid how-to information to help you raise the bar on your presentations. We want to help you think through new ideas and ways to separate yourself from the competition.
Click on any slide on the left to read that specific post on the Photodex blog.
Welcome to the ProShow Annex, an extension of the Photodex blog. We're going to be sharing some incredibly diverse posts with solid how-to information to help you raise the bar on your presentations. We want to help you think through new ideas and ways to separate yourself from the competition.
Click on any slide on the left to read that specific post on the Photodex blog.

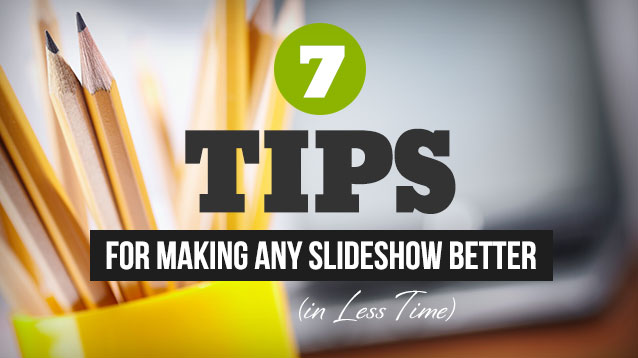
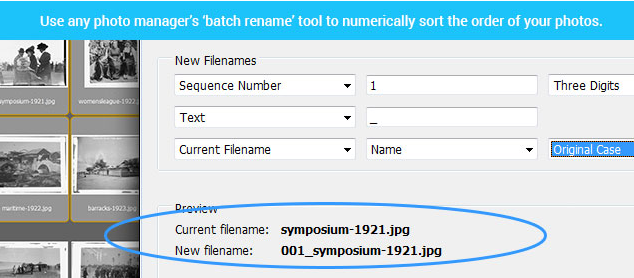
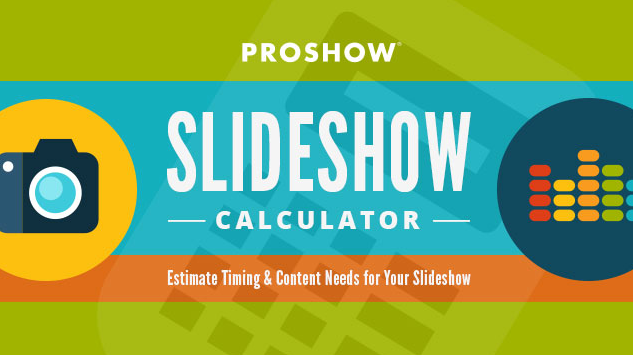
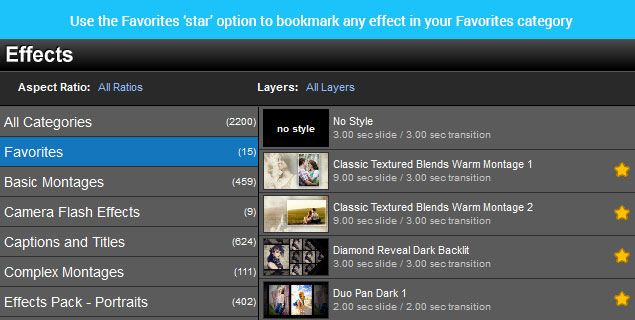
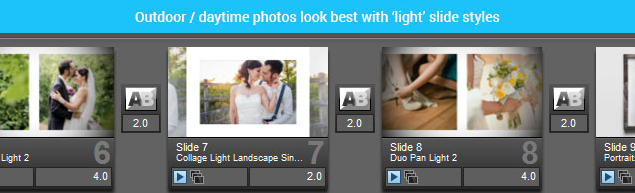
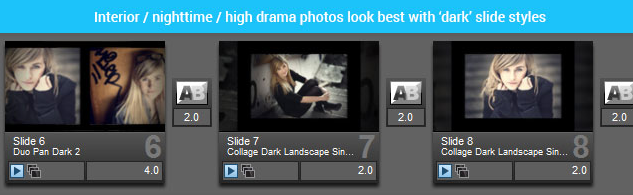
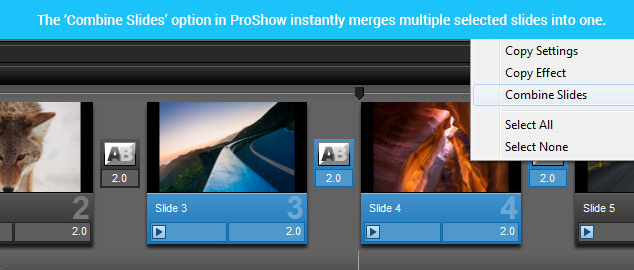
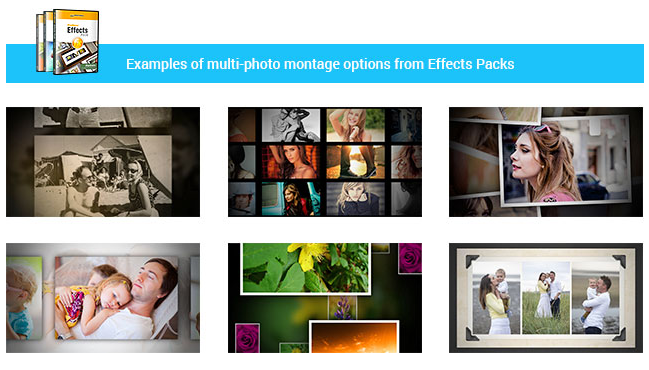
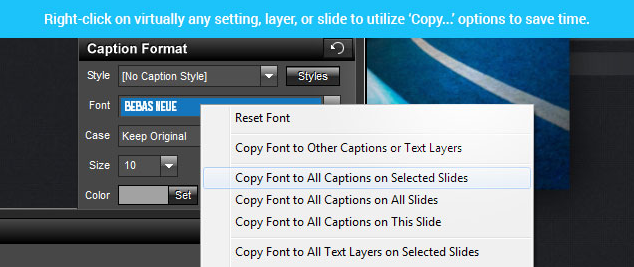
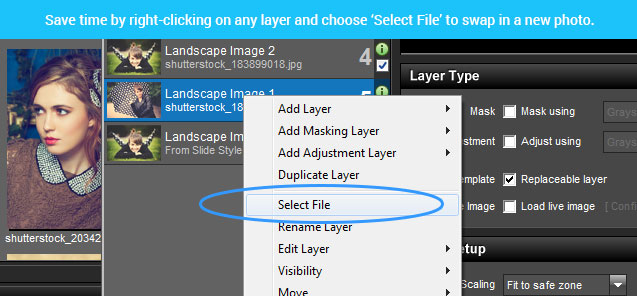
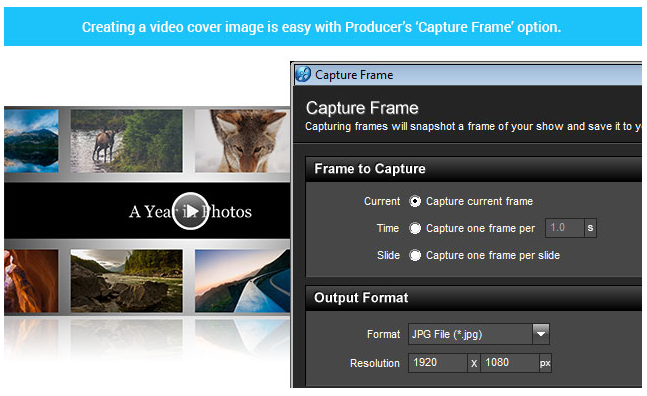
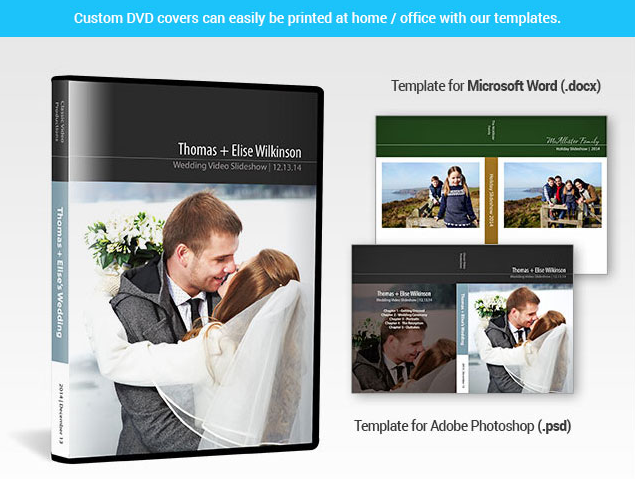
 RSS Feed
RSS Feed